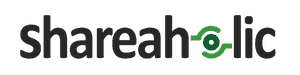 One more Chrome tip: Share articles without leaving the page you’re browsing with Shareaholic for Chrome.
One more Chrome tip: Share articles without leaving the page you’re browsing with Shareaholic for Chrome.
If you’re reading this post in Internet Explorer or even Firefox, I hope that by the end of this post I’ve inspired you to switch over to the King of browsers: Google Chrome!
Why should you use Google Chrome? It’s fast, simple and secure. Even more alluring is that Chrome remembers your bookmarks, history and preferences no matter what computer you use. Tabs can be moved around and you can search using the address bar too. Want to learn more? Here’s a grand tour of all that Chrome can offer you!
Setting Up Your Google Chrome
Make Chrome Your Default Browser
If you like how Google Chrome works, make it your default browser! By doing so, future links you click will automatically open in Google Chrome. Follow these steps to set Google Chrome as your default browser:
- Click the wrench icon
 on the browser toolbar.
on the browser toolbar. - Select Settings.
- Click the Basics tab.
- In the “Default browser” section, click Make Google Chrome my default browser.
Get a Theme
Most of us spend a large chunk of our day in front of a browser. Want to spice things up a bit? Download a Theme for Chrome and pick a look that suits you. The choices are endless!
Manage Your Bookmarks
- Click the wrench icon
 on the browser toolbar.
on the browser toolbar. - Select Bookmarks
- Select Bookmark manager.
Google Chrome can save your usernames and passwords for different websites. The browser can then automatically complete the sign-in fields for you when you next visit these websites. All these passwords — including the passwords you’ve saved from other browsers — can be synced to your Google Account, so that they are available on other computers you’re using.
- Click the wrench icon
 on the browser toolbar.
on the browser toolbar. - Select Settings.
- Click the Personal Stuff tab.
- Adjust your password settings in the “Passwords” section:
- Select “Offer to save passwords” if you want Google Chrome to prompt you to save your password every time you sign in to a new website.
- Otherwise, select “Never save passwords” if you don’t want Google Chrome to ever save your passwords.
 icon next to the last tab at the top of the browser window. There you will see your existing Apps. If you click the < sign on that same page page, Chrome will take you to mini-versions of your most frequently visited websites. This makes clicking to your Gmail, online banking, Facebook and whatever other pages you visit on a daily basis quick and easy!
icon next to the last tab at the top of the browser window. There you will see your existing Apps. If you click the < sign on that same page page, Chrome will take you to mini-versions of your most frequently visited websites. This makes clicking to your Gmail, online banking, Facebook and whatever other pages you visit on a daily basis quick and easy!Chrome Keyboard Shortcuts
Who needs a mouse when you can become a Chrome Pro via your keyboard? Below are my most-used Google Chrome keyboard shortcuts. The commands below are for a Mac. Just substitute the ⌘ for Ctrl if you’re using a PC!
⌘-+ and – | Enlarges everything on the page / makes everything smaller on the page
⌘-D | Saves your current page as a Bookmark
⌘-H | Hides Google Chrome
⌘-Option-I | Opens Developer Tools
⌘-Shift-J | Opens the download page
⌘-L | Highlights the URL
⌘-M | Minimizes the Window
⌘-Shift-N | Opens a new window in Incognito Mode (use if you have a secret to keep or want your browsing history to be “off the radar!”)
⌘-Q | Closes Google Chrome
⌘-R | Reloads current page
⌘-W | Closes Current Tab
⌘-Shift-W | Closes Current Window
⌘-Y | Opens the history page
Chrome Extensions
First, what’s a Chrome Extension? Extensions are extra features and functionality that you can easily add to Google Chrome. Using extensions can help you get additional information, do things in less clicks and get notifications. A few of my favorites are Awesome Screenshots, Shareaholic, Wise Stamp and News Squares.
Not sure which extensions and apps are right for you?
- Check out the Chrome Webstore’s Trending feature to find out what’s “hot” in the Chrome store.
- Check out our blog post on 8 Chrome Extensions that Make Blogging Easier
- Check out the 11 Must-Have Chrome Extensions for Web Designers
Chrome Apps
What’s the difference between an App and an Extension? While you must download extensions, apps are basically website-based programs that run on Chrome. Some apps require you to install a small component on your local machine, but that will only make a difference when you’re using that particular Web app. For example, Google Docs is a Chrome App. It runs within the browser and doesn’t require you to download anything, but it has its own user interface. A few other neat Chrome apps are:
- Pad Mapper for your apartment hunt
- Crytocat: an encrypted chat room for you and your friends that runs on your browser
- Aviary: like Photoshop but free and running from your browser
- Stay Focused: an app that allows you to set limits on how much time you can spend on certain websites (hello, Facebook!)
Print from the Cloud Using Chrome
Last but certainly not least, don’t forget about one of Chrome’s newest features! Never get stuck wishing you had a printer on a business trip again. Just use “Google Cloud Print” to print your documents to any FedEx office in the US in a snap! Canon, Epson, Kodak and HP also make several printers that are compatible with Google Cloud Print making it easy to print from anywhere!
Quiz time! What did you learn? Why do YOU use Google Chrome? What are your favorite Chrome extensions and apps? Share in the comments section below!